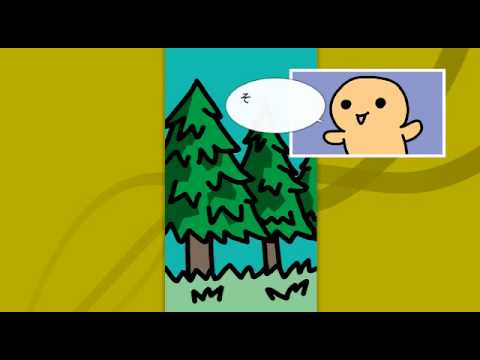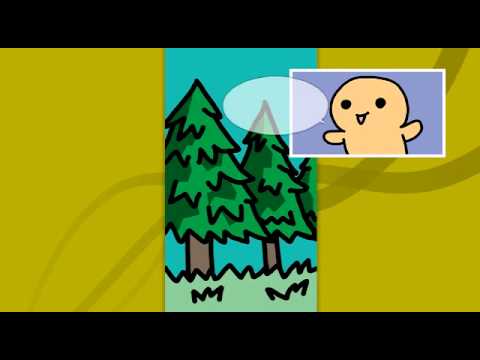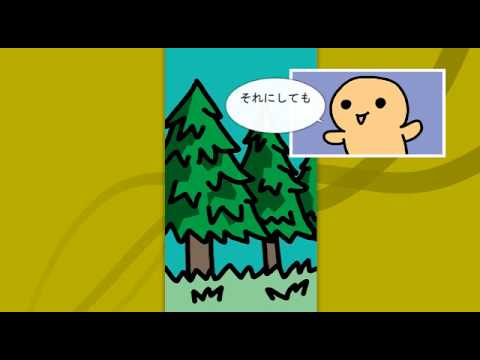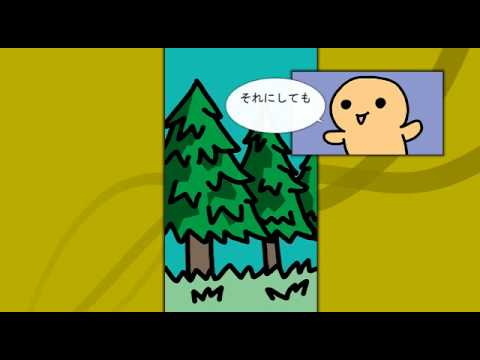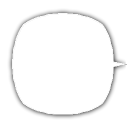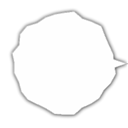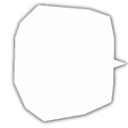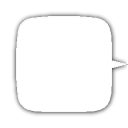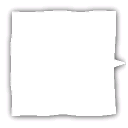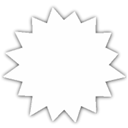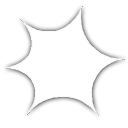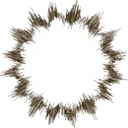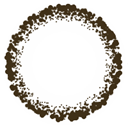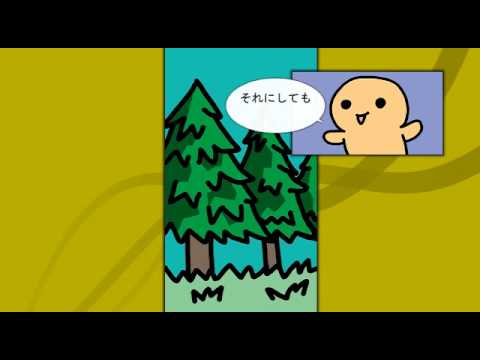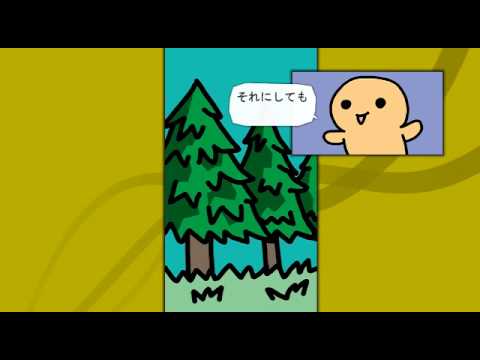合成モードを指定する
合成モードを指定する
前回はフェードインを実装した。
白い幕がうっすらと消えていき「霞の中から景色が現れる」ような演出だったが
今回はそれを「まばゆい光の中から景色が現れる」カンジにしてみよう。
なんだか難しいことを言ってるかんじだが…
まったく難しくはない。
『合成モード』を変更するだけだ。
合成モードとは画像をどのように画面に合成するかという指定である。
画像処理ソフトとして有名なAdobe Photoshopのレイヤーのブレンドモードとほぼ同じものだ。
合成モードを指定するには blend パラメータを使う。
合成モードの指定はイメージデーカーだけでなく、
何かを表示する機能を持つ全てのデーカーに対して行うことができる。
CreateColor(name="幕", color=white, w=1280, h=720, blend="Add");
blend パラメータには合成モードの名前を指定する。
いままでイメージデーカーを作る際に特に合成モードの指定などはしていなかったが
自動的に通常合成(Normal)で合成が行われていた。
通常合成は、画像をそのままの見た目で画面に合成する合成モードだ。
他に加算合成、乗算合成などなど様々な合成モードがある。
FoooではPhoshopのレイヤーのブレンドモードに相当する全てのモードをサポートしている。
いくつか紹介しておこう。
 |
 |
 |
| Normal (通常) |
Add (加算) |
Sub (減算) |
 |
 |
 |
| Multiply (乗算) |
Screen (スクリーン) |
Overlay (オーバーレイ) |
このように同じ画像でも合成モードを変えると印象ががらっと変わる。
幕をまばゆい光のようにするには、合成モードを”Add”(加算合成)に変更すれば良さそうだ。
それでは組み込んでみよう。
style 普通 { face="MS ゴシック", size=32 }
style 小 { size=24 }
style つぶやき { interval=100, speed=250, effect="Rise" }
method Main()
{
CreateImage(name="背景", image="背景.png"
, x=0, y=0);
CreateFrame(name="コマ1", image="コマ1.png"
, x=440, y=0
, outline_shape="Fade", outline_color=RGBA(0,0,0,64), outline_thick=8);
CreateFrame(name="コマ2", image="コマ2.png"
, x="OutRight", y=65
, outline_shape="Vivide", outline_color=white, outline_thick=8);
CreateFrame(name="コマ3", image="コマ3.png"
, x=407, y=505, ox="Center", oy="Middle", sx=0%, sy=0%
, outline_shape="Vivide", outline_color=black, outline_thick=8);
CreateBalloon(name="台詞1"
, style="普通", text="それにしても...<BR>腹(はら)が減(へ)った"
, x=585, y=65, shape="Dumpling", w=300, h=185, tail=-30);
CreateBalloon(name="台詞2"
, style="小", text="<FONT style='つぶやき'>クククク…"
, x=470, y=520, shape="Rock", w=220, h=125, tail=160);
CreateColor(name="幕", color=white, w=1280, h=720, blend="Add");
Enter(to="背景");
Enter(to="コマ1");
Enter(to="幕");
wait 500;
Opaque(to="幕", time=1000, alpha=0%, step="DecSin");
WaitDecor();
Enter(to="コマ2");
Move(to="コマ2", time=800, x=780, step="Dec3");
WaitDecor();
Enter(to="台詞1", effect="Bound");
WaitDecor();
Enter(to="コマ3");
Zoom(to="コマ3", time=1000, sx=100%, sy=100%, step="AccSig");
WaitDecor();
Enter(to="台詞2", effect="Expand");
WaitDecor();
}
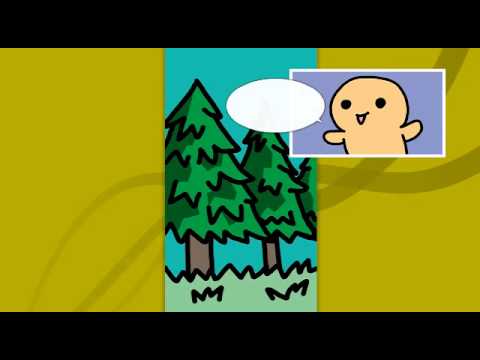
幕がまばゆい光のようになった!
背景の絵がテキトーなのでちょっとわかりにくいけど…