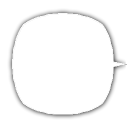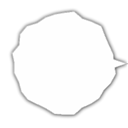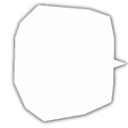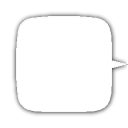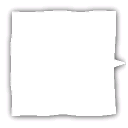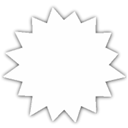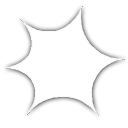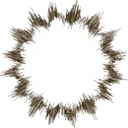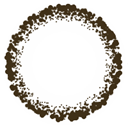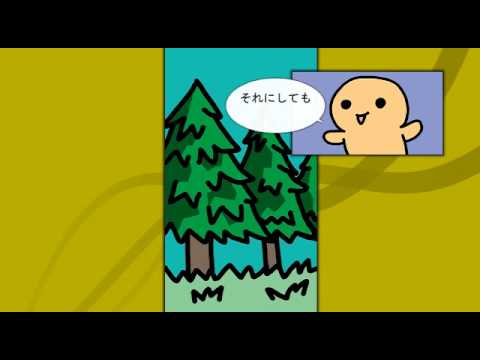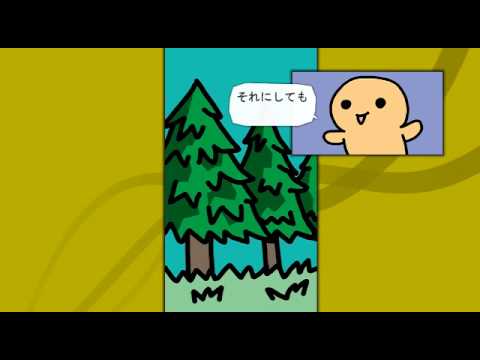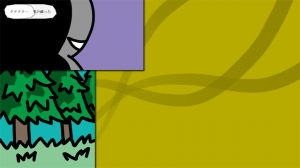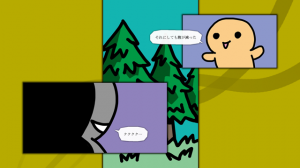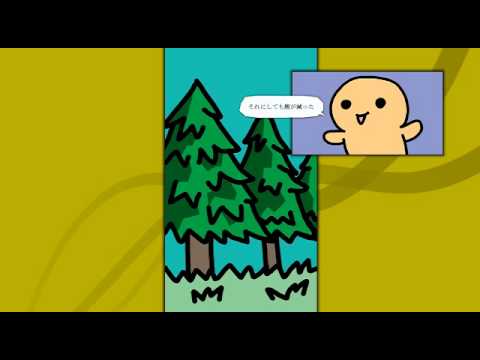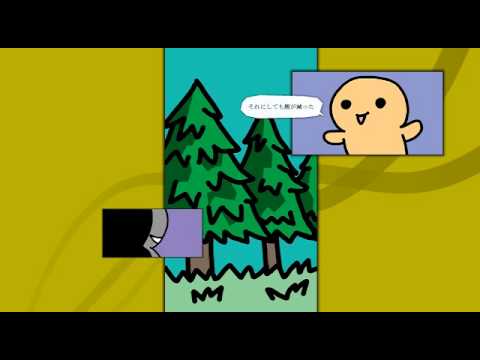吹きだしに動きをつける
吹きだしに動きをつける
漫画において、吹きだしの「形」は台詞の意味を視覚的に表す上で非常に重要な要素だ。
しかし『動く漫画』においては、ソレと双璧をなす重要な要素がもう1つある。
それは…
吹きだしの「出し方」だ。
普通の漫画と違い『動く漫画』には実際に動きがある。
それはコマや文章だけの話ではない。
吹きだしにだって動きをつけられる。
吹きだしの「出し方」を工夫すれば、さらに表現の幅を広げられるのだ。
吹きだしの出し方はEnter命令のeffectパラメータで指定することができる。
Opaque、Zoomなどの命令を使って吹きだしに直接演出をつけても良いのだが、
effectパラメータを使うととても簡単だ。
Enter(to="台詞1", effect="Bound");
effectパラメータには表示の仕方を名前で指定する。
いくつか紹介しよう。
 |
 |
 |
 |
 |
| Fade | Tap | Expand | Bound | Shock |
では組み込んで見よう。
style 普通 { face="MS ゴシック", size=32 }
style 小 { size=24 }
style つぶやき { interval=100, speed=250, effect="Rise" }
method Main()
{
CreateImage(name="背景", image="背景.png"
, x=0, y=0);
CreateFrame(name="コマ1", image="コマ1.png"
, x=440, y=0, alpha=0%);
CreateFrame(name="コマ2", image="コマ2.png"
, x="OutRight", y=65);
CreateFrame(name="コマ3", image="コマ3.png"
, x=407, y=505, ox="Center", oy="Middle", sx=0%, sy=0%);
CreateBalloon(name="台詞1"
, style="普通", text="それにしても...<BR>腹(はら)が減(へ)った"
, x=585, y=65, shape="Dumpling", w=300, h=185, tail=-30);
CreateBalloon(name="台詞2"
, style="小", text="<FONT style='つぶやき'>クククク…"
, x=470, y=520, shape="Rock", w=220, h=125, tail=160);
Enter(to="背景");
wait 1000;
Enter(to="コマ1");
Opaque(to="コマ1", time=1000, alpha=100%);
wait 1000;
Enter(to="コマ2");
Move(to="コマ2", time=1000, x=780);
wait 1000;
Enter(to="台詞1", effect="Bound");
wait 2000;
Enter(to="コマ3");
Zoom(to="コマ3", time=1000, sx=100%, sy=100%);
wait 1000;
Enter(to="台詞2", effect="Expand");
wait 1000;
}
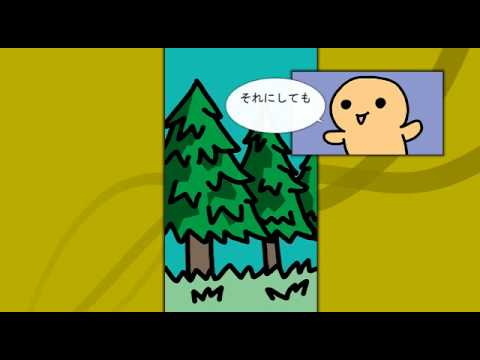
吹きだしの動きには台詞の意味を視覚的に表す効果の他に『視線誘導』の効果もある。
吹きだしが出てくる演出が視線を引きつけるため
「台詞の出だし」が目に入りやすくなり、結果として台詞を読みやすくするのである。